# Дерево.
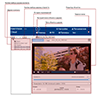
Пользователь управляет Веб-приложением KeenVision™️3 при помощи дерева, которое отображается в левой части экрана.

Кнопки выбора, находящиеся над деревом, позволяют выбрать одно из деревьев:
- кнопки с цифрами соответствуют деревьям с контентом (для удобства их несколько);
- кнопка с надписью или иконкой служит для выбора дерева с устройствами.
То, что находится в дереве - будем называть объектами.
В дереве контента находятся медиа объекты ( далее Объекты ). Примеры медиа объектов: видео, картинки, веб-страницы, переходы, плейлисты, расписания и т.п.
В дереве устройств находятся объекты устройств, которые отображают состояние устройств, их текущие расписания вещания и настройки, позволяют проводить групповые операции. В дерево устройств еще можно поместить объекты, которые содержат приложения для устройств.
В правой части экрана находится редактор объектов.
Полезно!
Если в верхнем меню нажать "Помощь", то правую часть экрана займет документация по редактируемому объекту. При выборе другого объекта, документация обновится так, чтобы соответствовать новому объекту.
Полезно!
Если у вас есть вопрос, то используйте поиск по справке.
# Папки.
Папки служат для удобства группирования объектов. Вы всегда можете переместить объект из одной папки в другую.
Раскрыть/закрыть папку можно кликом по треугольному значку, слева от значка папки.
Папкам первого уровня можно (которые находятся в папке "/") назначить роли. Для каждой роли можно ограничить разрешенные действия с объектами из этой папки. Ограничения распространятся на все вложенные в данную папку подпапки.
Ограничения функциональности общие для всех деревьев:
| Функция | Пояснение |
|---|---|
| Создание | Можно создавать новые объекты |
| Удаление | Можно удалять объекты |
| Редактирование | Можно редактировать объекты |
| Копирование | Можно копировать объекты из этой папки |
| Перемещение | Можно перемещать объекты из этой папки |
Ограничения функциональности папок из дерева контента:
| Функция | Пояснение |
|---|---|
| Отправка | Можно отправлять контент в устройства |
Ограничения функциональности папок из дерева устройств:
| Функция | Пояснение |
|---|---|
| Установка | Разрешено устанавливать приложения в устройства |
| Просмотр контента | Доступна закладка "Устройство/Контент" |
| Удаление контента | В закладке "Устройство/Контент" разрешено удалять контент |
| USB-флеш накопитель | В закладке "Устройство/Контент" разрешена работа со внешним USB-флеш накопителем |
| Снимок экрана | Доступна закладка "Устройство/Снимок экрана" |
# Создание новых объектов.
Два способа:
Кликните на папку в которой хотите создавать объект. В редакторе объектов нажмите на иконку "Новый ...".
В нужной папке дерева нажмите правую кнопку мыши, создайте объект при помощи соответствующего пункта меню.
# Загрузка файлов.
Три способа:
Перетащите файл из проводника Windows в нужное место дерева.
Кликните на папку, в которую хотите поместить объект с файлом. В редакторе объектов кликните по прямоугольнику с надписью "Перетащите файл сюда или кликните здесь" и иконкой . Выберите файлы (если держать нажатой клавишу CTRL, то можно выбрать несколько файлов). Вместо клика по прямоугольнику с иконкой , можно просто перетащить в него файл из проводника Windows.
В нужном месте дерева нажмите правую кнопку мыши, загрузите файл при помощи пункта меню "Загрузить файл".
В момент загрузки файла в верхнем меню приложения появится индикатор, отображающий процесс загрузки, если к нему подвести указатель мыши, то появится иконка , для прерывания процесса загрузки файла кликните по ней.
Вам не нужно ожидать загрузки файла, можно продолжить работу. После того как загрузка завершится, объект с файлом появится в папке.
Чтобы узнать какие типы файлов можно загрузить, подведите указатель мыши к иконкам находящимся внутри прямоугольника с иконкой .
ПРЕДУПРЕЖДЕНИЕ
Не загружайте один и тот же файл несколько раз! Это увеличит занимаемое место на плеерах и в облаке, возрастет время загрузки расписания на плееры. Если вам нужны разные объекты с одним и тем же файлом, то просто скопируйте нужный объект.
ПРЕДУПРЕЖДЕНИЕ
Ошибка "Не удалось выгрузить" означает, что системе не удалось распознать формат файла или подсчитать длительность видео.
# Информация о прикрепленом файле
Если к объекту прикреплен файл, то в объекте есть прямоугольник с надписью "Размер файла: ...". Если кликнуть по этому прямоугольнику, то откроется более подробная информация о прикрепленном файле.
# Выбор объекта для редактирования.
Три способа:
Кликните по объекту в дереве мышью.
Кликните мышью по дереву. Выберите нужный объект при помощи клавиатуры: стрелки вниз и вверх.
Кликните на ссылку на объект (ссылки на объекты есть в плейлистах, расписаниях и в других местах ).
Данные объекта появятся в редакторе объектов.
# Перемещение объектов.
Два способа:
При помощи мыши перетащите объект в нужное место (кликните на объекте левой кнопкой мыши и не отпускайте кнопку, переместите указатель мыши в нужное место и отпустите кнопку).
Выберите объект, нажмите правую кнопку мыши, выполните пункт меню "Вырезать", переместите указатель мыши в новое место, откройте меню дерева, выполните "Вставить".
# Копирование объектов.
Два способа:
Нажмите на клавиатуре клавишу CTRL, затем при помощи мыши перетащите объект в нужное место.
При помощи меню дерева - операции "Копировать", а затем "Вставить".
# Удаление объектов.
Три способа способа:
Нажмите на иконку , находящуюся в правом верхнем углу редактора объектов.
Кликните мышью по объекту, затем нажмите на клавиатуре кнопку "Delete".
Используйте пункт меню дерева "Удалить".
# Переименование объектов.
Имя объекта ни на что не влияет. Задавайте имена, которые будут понятны вам и помогут легко идентифицировать объект в дальнейшем.
Вы всегда можете изменить имя объекта.
Два способа:
В редакторе объектов измените поле "Имя".
Используйте пункт меню дерева "Переименовать".
# История перемещений по дереву.
Над редактором объектов находятся иконки истории перемещений по дереву:
- для возврата к предыдущему объекту нажмите ;
- для возврата к следующему объекту нажмите .
# Быстрый поиск объекта в дереве.
Кликните по иконке, которая отображается слева от пути объекта в дереве. В результате дерево раскроется и будет видно где находится объект.
# Фильтр - отображение объектов с заданным именем.
Введите в поле Фильтр имя или часть имени объекта. Через 2 секунды в дереве будут показываться только объекты, которые содержат текст из поля Фильтр. Каждое дерево имеет свой собственный фильтр. Чтобы показать все объекты - оставьте поле фильтр пустым.
# Изменение ширины дерева.
Для изменения ширины дерева, наведите курсор мыши на его правую границу, нажмите левую кнопку мыши и перемещая мышь измените ширину.